Windows系統在Vmware Workstation下詳細圖解安裝CentOS7操作系統
[重要通告]如您遇疑難雜癥,本站支持知識付費業務,掃右邊二維碼加博主微信,可節省您寶貴時間哦!
前兩天因為測試郵件系統EwoMail安裝CentOS8,也相對的做了教程?centos8如何安裝?全圖圖解centos8安裝(centos8傻瓜式圖文教程) 今天測試別的東西,CentOS8就不支持了,必須安裝CentOS7才可以,然后也相對應的做個教程,具體請往下看哦;
1.安裝操作系統
安裝CentOS7,還是在虛擬機里,畢竟方便,如果不會請參閱站內文章?傻瓜式Vmware Workstation PRO 15新建虛擬機基礎配置全程圖文教程
- Install CentOS 7 安裝CentOS 7
- Test this media & install CentOS 7 測試安裝文件并安裝CentOS 7
- Troubleshooting 修復故障
選擇第一項,安裝直接CentOS 7,回車,進入下面的界面
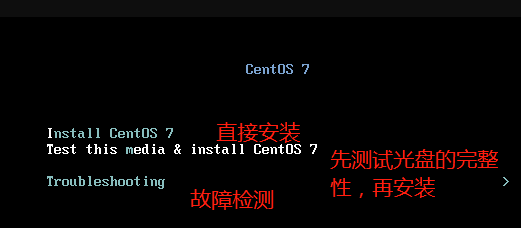
2.選擇語言
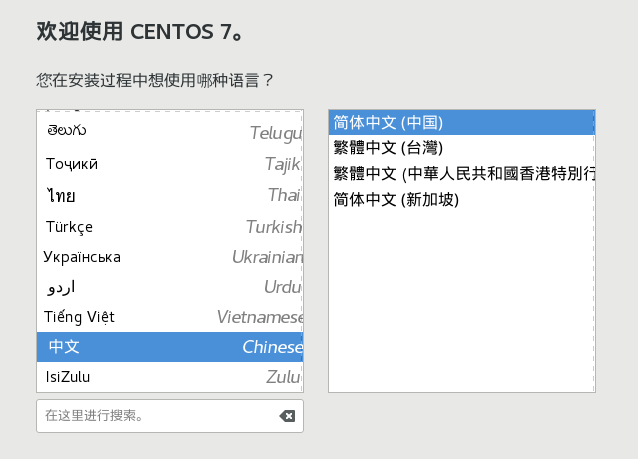
3.軟件選擇
對于初學者-GUI的服務器,同時把“開發工具”相關的軟件包也安裝上

4. 磁盤分區
(1)先選擇我要配置分區

(2)選擇標準分區
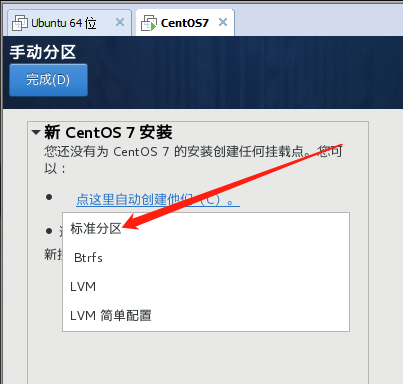
(3)分區以及解說分區
? ? ??設備類型選擇默認的標準分區,文件系統類型為xfs,Centos7支持brtfs,生產環境不建議選擇,btrfs文件系統目前技術尚未成熟,只是作為一種前瞻技術。
boot? ?分區:? ? 是引導分區,作用:系統啟動,在boot分區存放著grub,內核文件等,一般200M就夠。
swap交換分區:? ?內存擴展分區? 交換分區? 給多大?? 以前內存比較小的時候,都是1.5到2倍的物理內存。
現在物理內存比較大一般最多:8G到16G,如果系統使用到了swap分區,就直接添加物理內存或排查一下服務器有沒有被黑。
/???根????: 所有文件的根????? 絕對路徑的開始標志
sda:表示第一塊磁盤

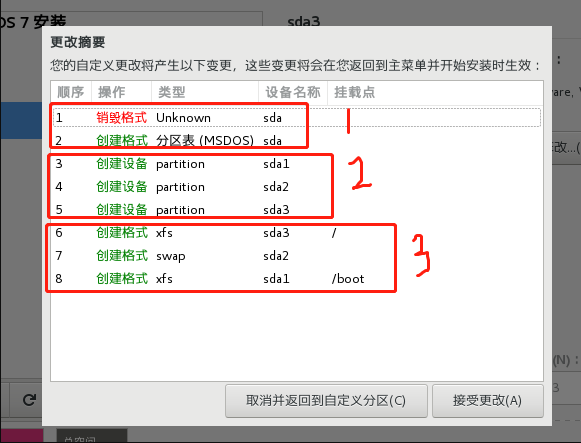
4.關閉kdump
KDUMP基本沒啥用鳥用,直接關閉即可!
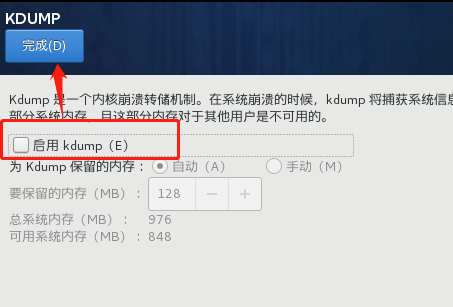
5.啟用網絡
默認網絡是關閉的,可以輸入自定義IP網絡地址。

6.開始安裝-配置密碼
注:Root密碼:123456,如果密碼過于簡單,需要單擊兩次完成進行確認 然后就完成了安裝!

到此CentOS7安裝教程結束,希望能幫助后來人;
問題未解決?付費解決問題加Q或微信 2589053300 (即Q號又微信號)右上方掃一掃可加博主微信
所寫所說,是心之所感,思之所悟,行之所得;文當無敷衍,落筆求簡潔。 以所舍,求所獲;有所依,方所成!
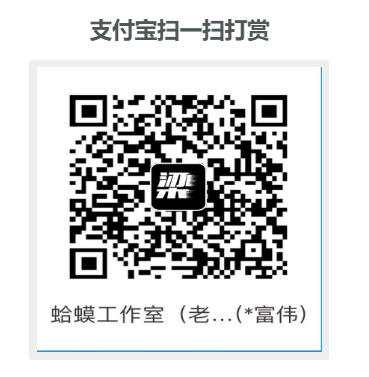 支付寶贊助
支付寶贊助 微信贊助
微信贊助





